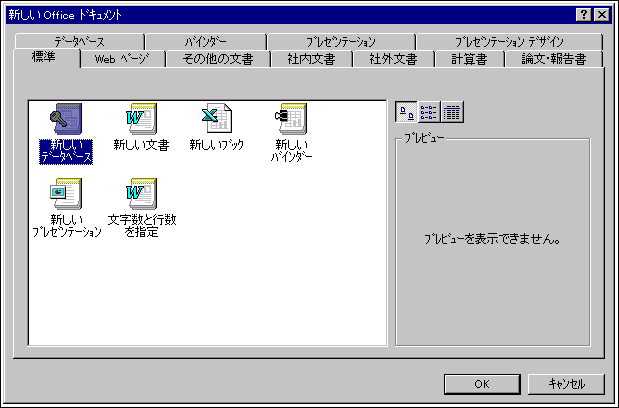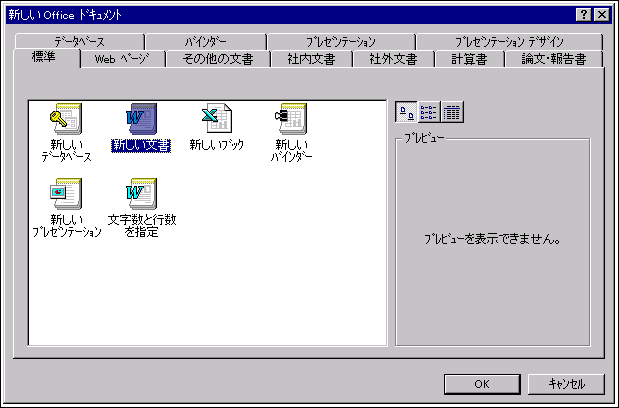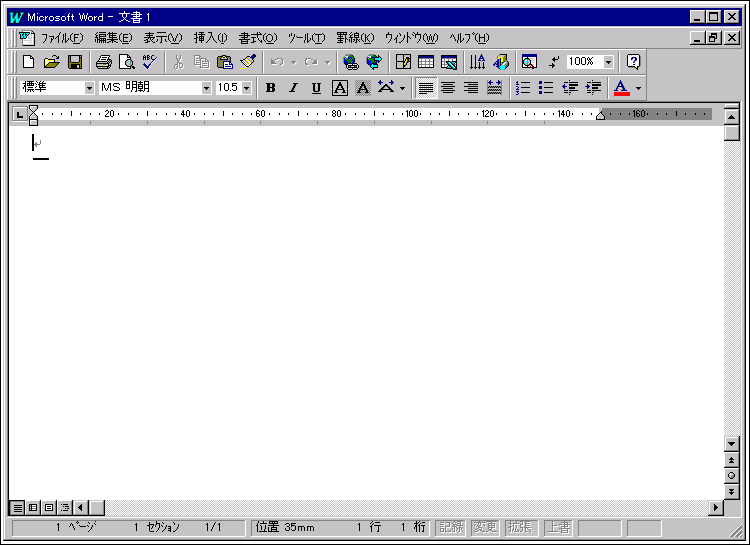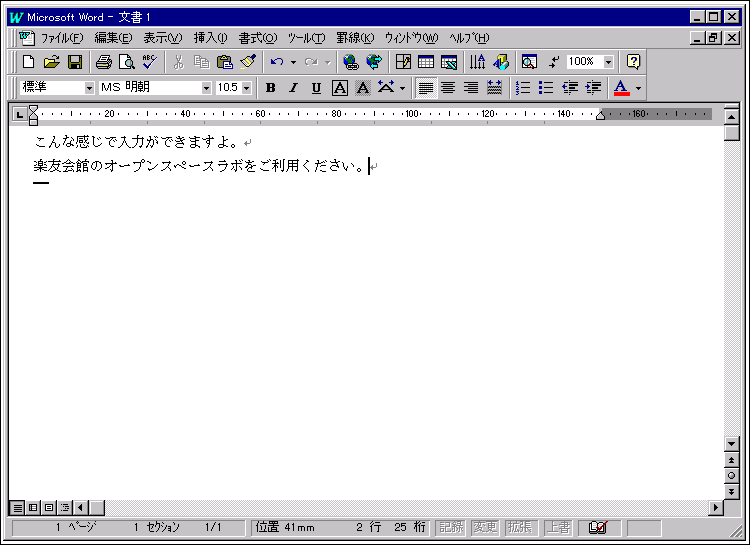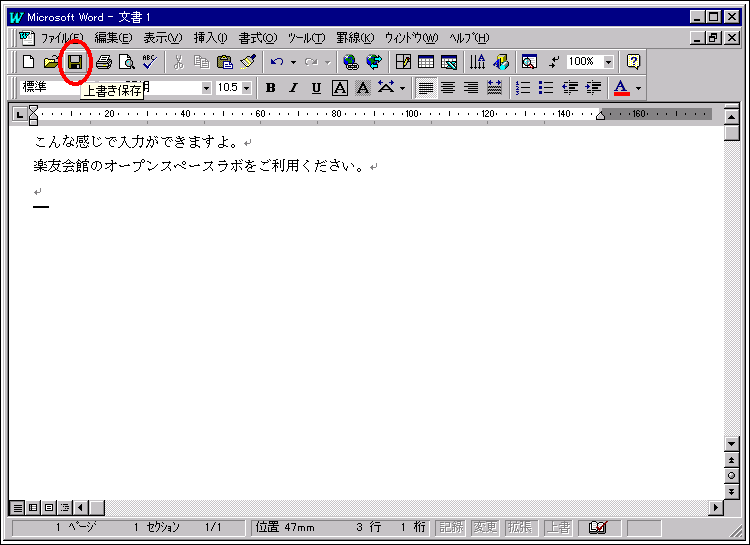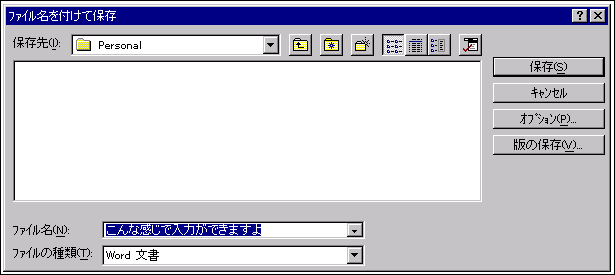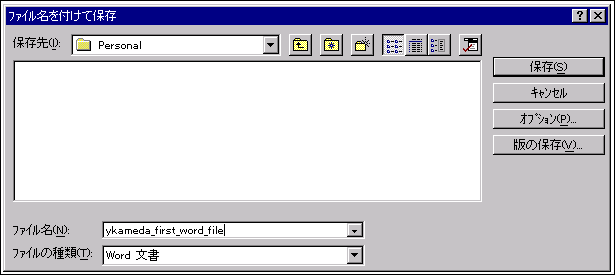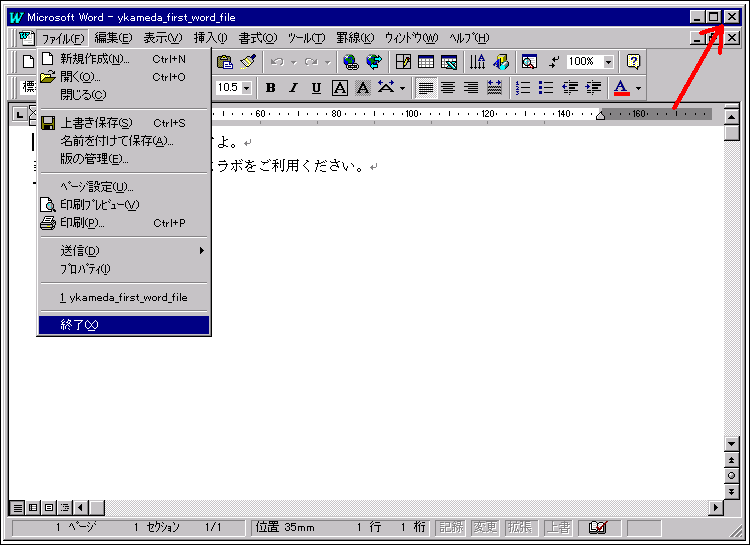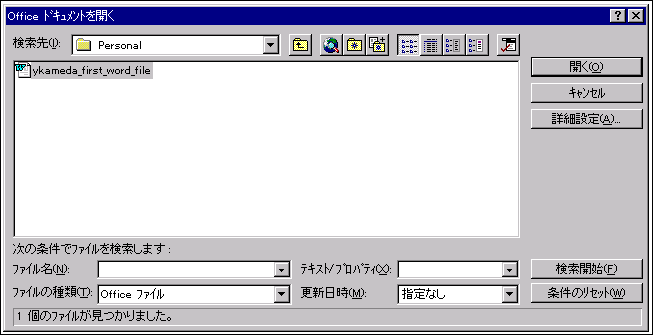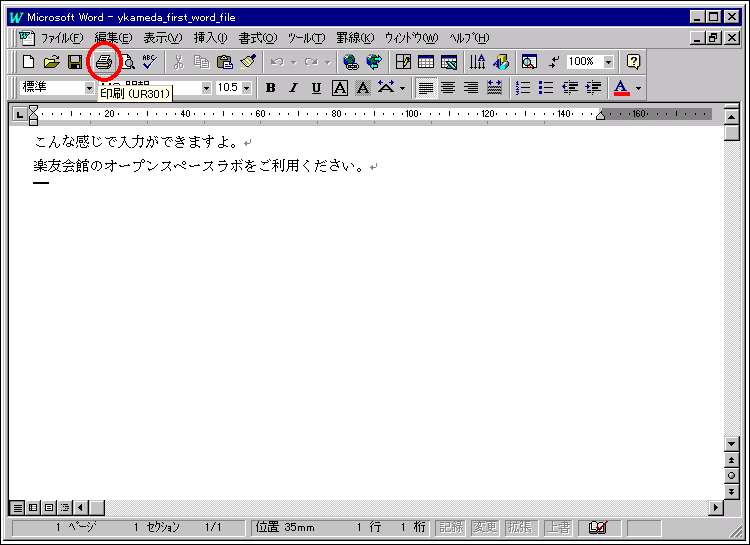デスクトップの右側にあるOffice Barの中で、「Office」と書いてある部分の 次にあるアイコン(図24)をクリックします。
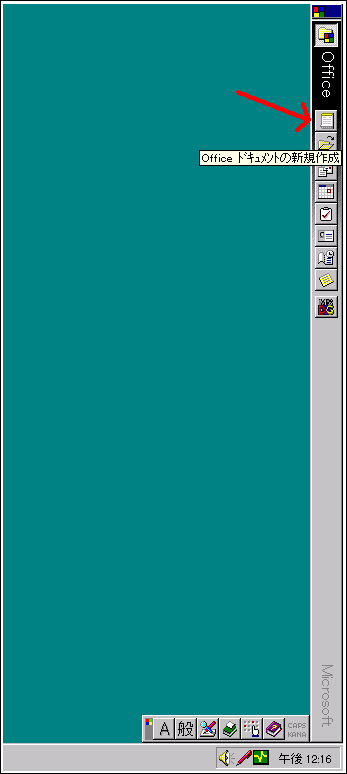
図 24: Office bar:Office文書の新規作成アイコン
すると「新しいOfficeドキュメント」ウィンドウが上がってくる (図25)ので、そこで「新しい文書」をダブルクリックします (図26)。
すると、図27のようにWord97が起動します。
日本語入力(
作成した文書を保存するためには、並んでいるアイコンの中から フロッピーディスクの形をしたアイコンをクリックします (図29)。
すると、図30のような「ファイル名を付けて保存」という ウィンドウが上がってきます。新規に作成した文書にはまだファイル名がない ので、名前をつけなくてはなりません。その候補として、Word97はこの場合、 「こんな感じで入力ができますよ」というファイル名を挙げてくれています。 この名前が気に入らない場合は、ファイル名の横のボックスでクリックをして 図31のようにします。BackSpaceキーでファイル名を消せますの で、適当に名前を変えましょう(図32)。その後で「保存」ボタ ンをクリックすれば保存が実行されます。
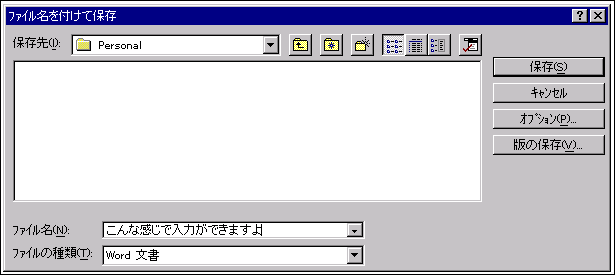
図 31: Word97から提案してくる新規ファイル名が気にいらないので変更
図33のように、「ファイル」→「終了」を選択するか、Word97の ウィンドウの一番右上端にある「X」印をクリックします。
デスクトップの右側にあるOffice Barの中で、「Office」と書いてある部分の 下にある二つ目のアイコン(図34の矢印のついているアイコン) をクリックします。
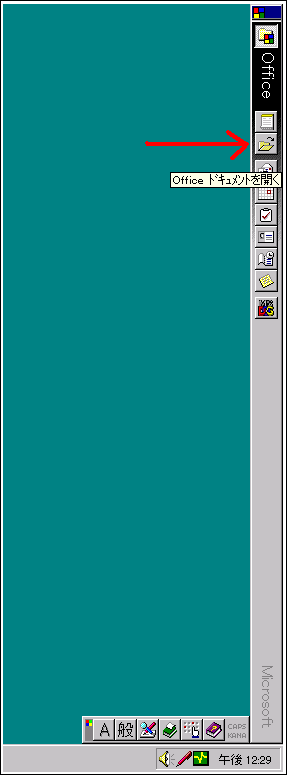
図 34: Office Bar:Office文書を開くアイコン
すると、図35のようなウィンドウが上がってくるので、その中か ら文書ファイルを一つ選んでダブルクリックすれば、Word97が起動します。
図36のように、左上のほうにあるプリンタの形をしたウィンドウ をクリックすると、その部屋にあるプリンタからプリントアウトされます。