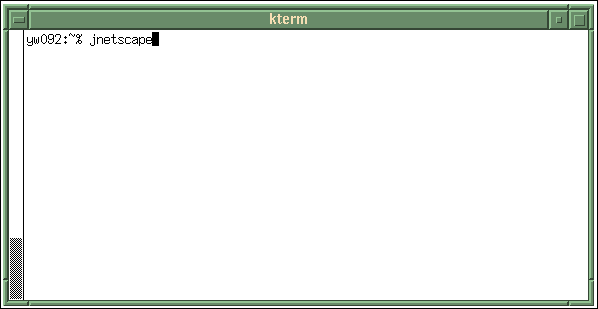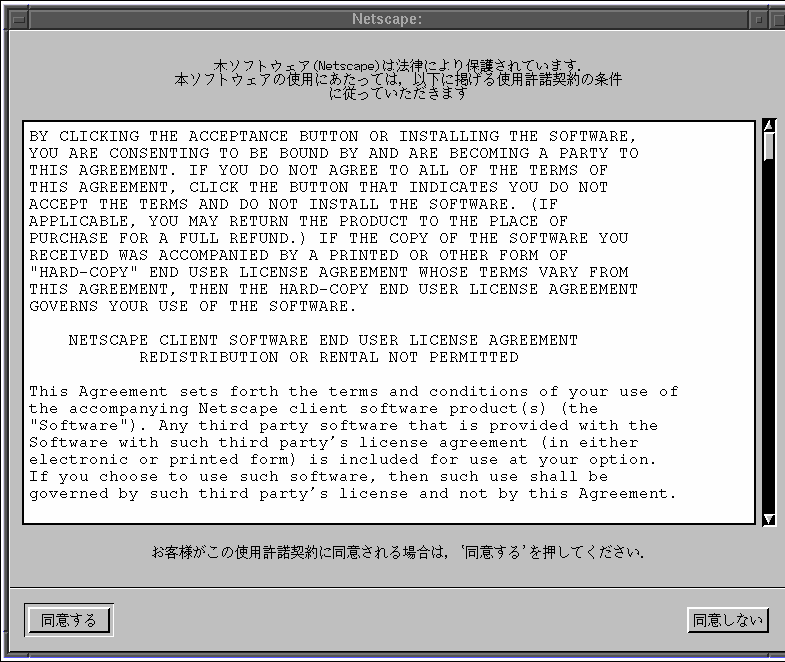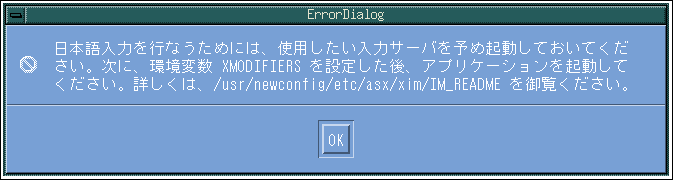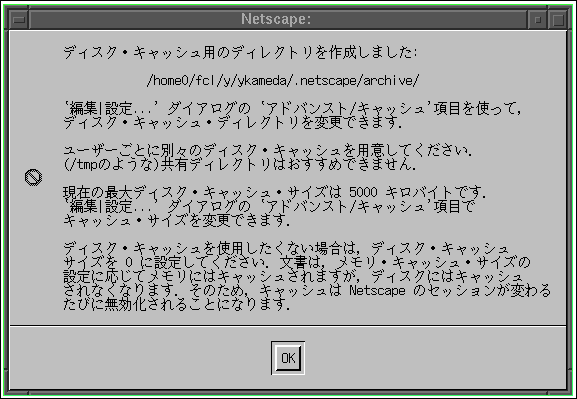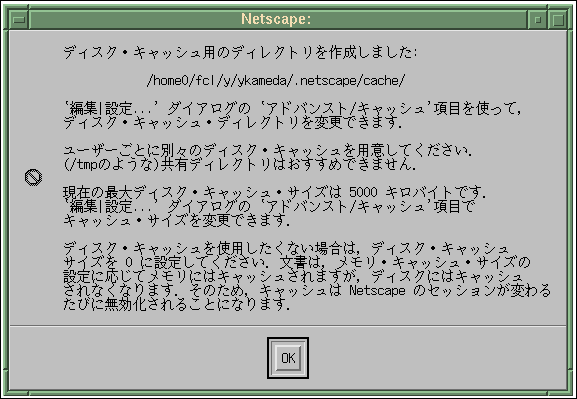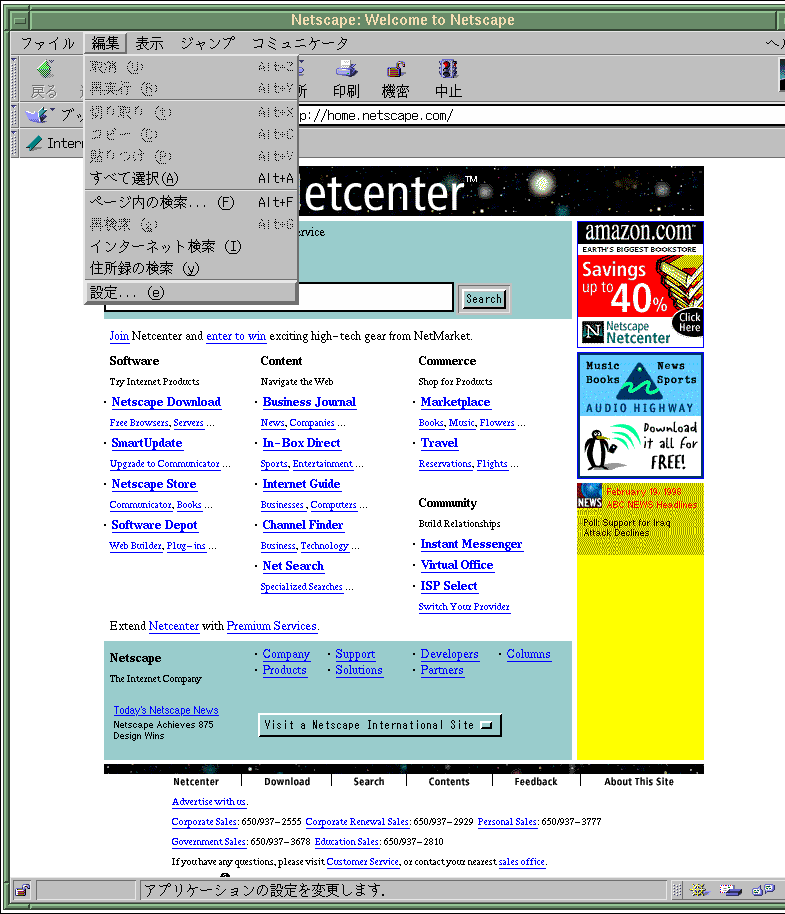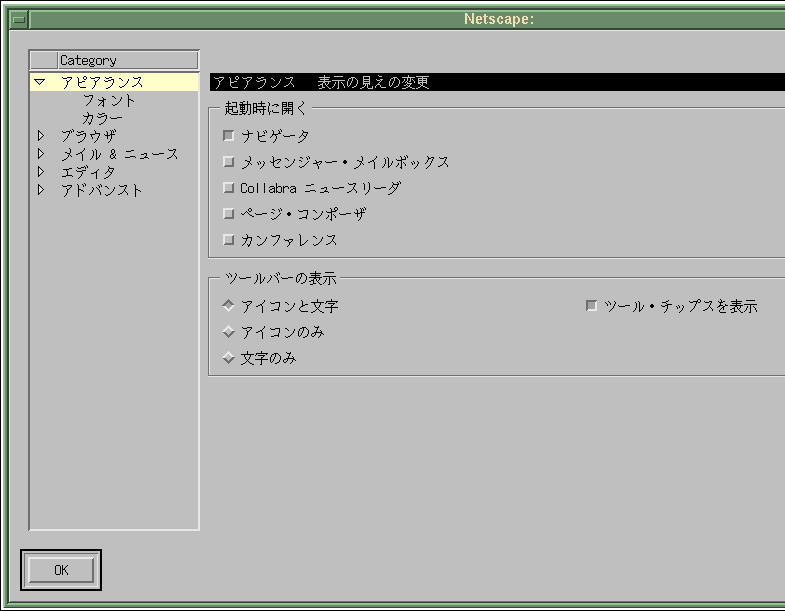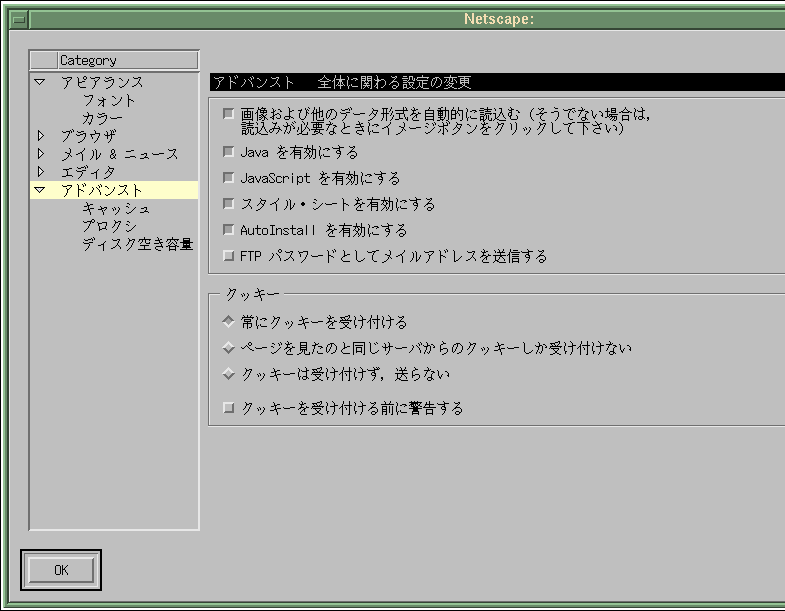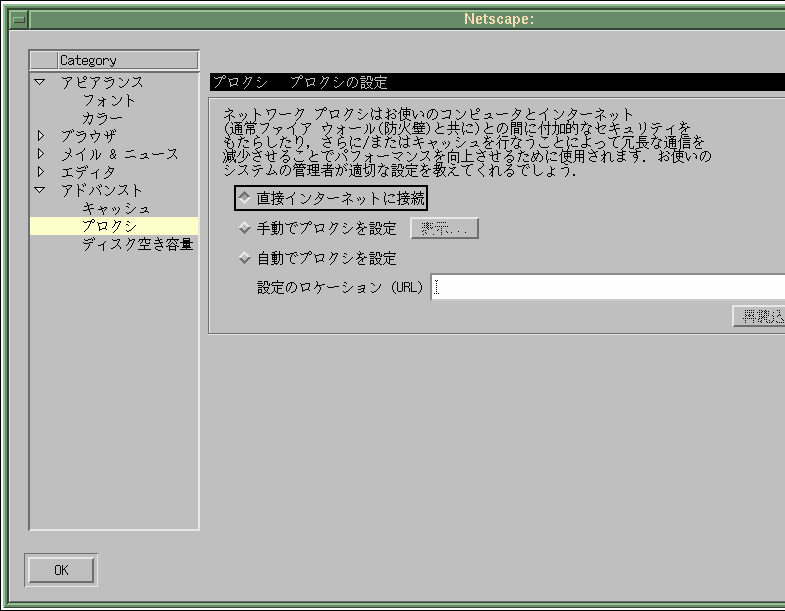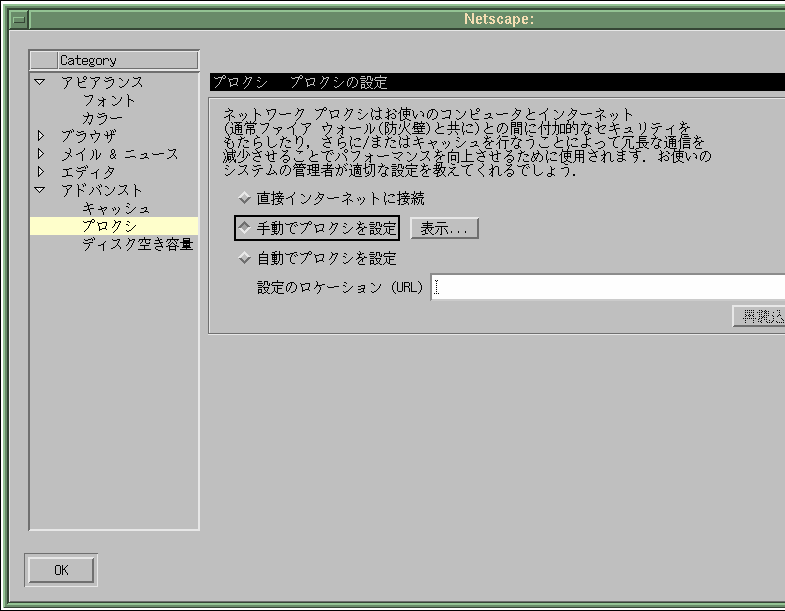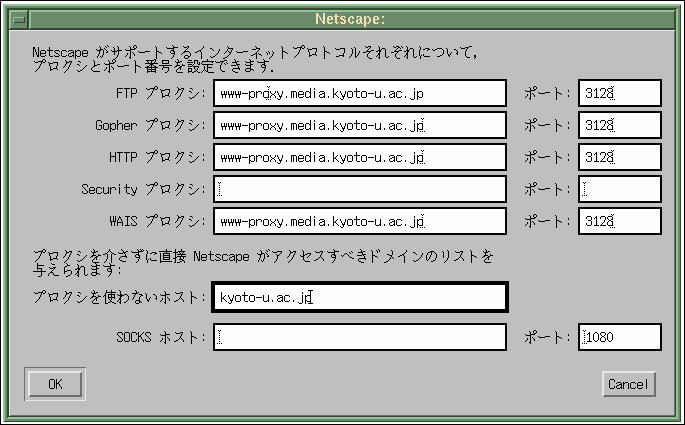ktermの中で jnetscape と入力して起動します (図91)。 これは/usr/local/X11R6.3/bin/jnetscapeを起動していることになります。
あなたが総合情報メディアセンターのワークステーションで初めて Communicator4.04を起動するなら、以下のウィンドウが出ますが、その場合は いずれも OKをクリックして下さい (図92、 図93、 図94、 図95)
これらのウィンドウは2回目以降でてくることはありません。
最終的に、図96のようにNetscape Commnicator4.04が起
動されます。
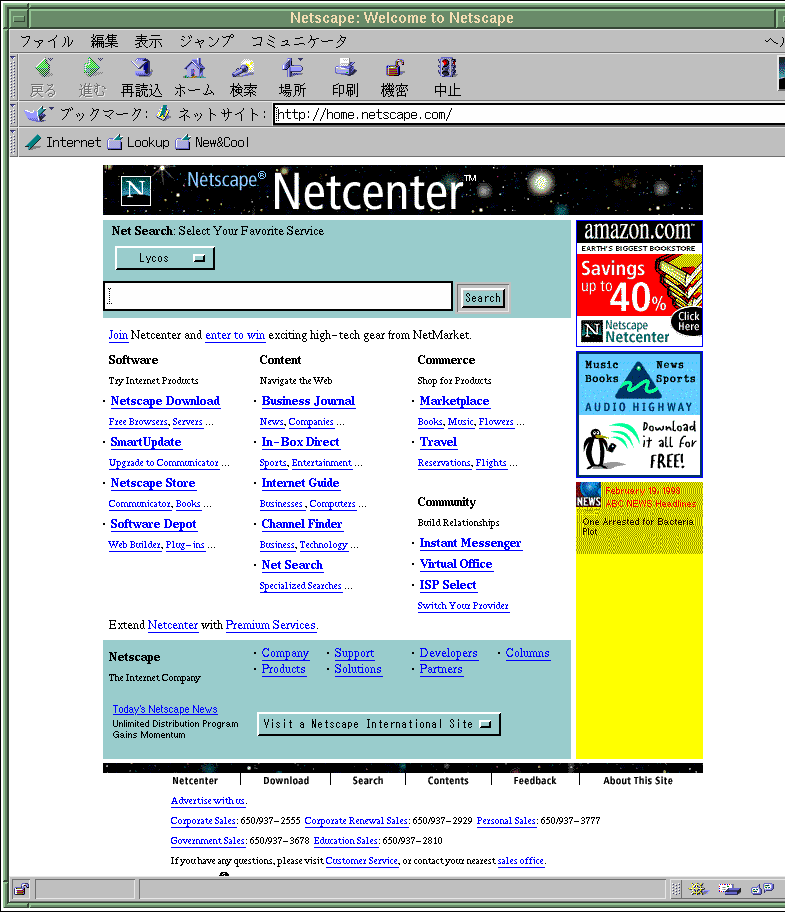
図 96: Netscape Communicator4.04の起動
オープンスペースラボでは、京大外への直接アクセスが可能です
![]() 。
しかし、インターネットにおけるネットワークの負荷軽減に協力し、効率を上
げるために、学外で提供されているWWWのページを見る場合には以下の設定を
しておくことを推奨します
。
しかし、インターネットにおけるネットワークの負荷軽減に協力し、効率を上
げるために、学外で提供されているWWWのページを見る場合には以下の設定を
しておくことを推奨します![]() 。
この設定のことをProxy(プロクシ)の設定と言います。
Netscape Communicatorの場合、設定方法は二通りあります。
どちらでも構いませんが、以下の設定方法のうち、前者を推奨します。
。
この設定のことをProxy(プロクシ)の設定と言います。
Netscape Communicatorの場合、設定方法は二通りあります。
どちらでも構いませんが、以下の設定方法のうち、前者を推奨します。
- 自動でプロクシを設定
メニューから「編集」→「設定」を選ぶ(図97)と、 設定ウィンドウ(図98)がでます。 その中のCategory欄で「アドバンスト」→「プロクシ」を選び (図99及び図100)、 設定のロケーションに http://www.ip.media.kyoto-u.ac.jp/proxy.pac と入力したあと、
「自動でプロクシを設定」のすぐ左のボタンをクリックして、
最後にOKボタンをクリックして下さい。
と入力したあと、
「自動でプロクシを設定」のすぐ左のボタンをクリックして、
最後にOKボタンをクリックして下さい。
- 手動でプロクシを設定
メニューから「編集」→「設定」を選ぶ(図97)と、 設定ウィンドウ(図98)がでます。 その中のCategory欄で「アドバンスト」→「プロクシ」を選び (図99及び図100)、 そこで「手動でプロクシを設定」のすぐ左のボタンをクリックしてください (図101)。 さらに、「手動でプロクシを設定」横の「表示」ボタンをクリックすると新しい ウィンドウが表示されるので、図102のように入力 し、OKをクリックして下さい。その後、設定ウィンドウ (図101)でもOKボタンをクリックすれば、作業は終了です。
ただ、プロクシの設定を行うと、かえって遅くなることがあります。 そう感じられるときは、図100のウィンドウにおいて、 「直接インターネットに接続」の左のボタンをクリックし、そのあと 図100のウィンドウ内の下にあるOKボタンを クリックしてください。
より詳しくは、2.4.2節もお読み下さい。
手動設定時のプロクシの設定内容
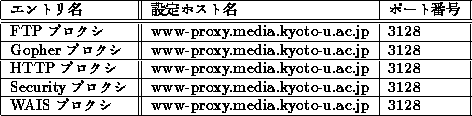
記事やニュースなどで、 http://www.media.kyoto-u.ac.jpなどという 文字列を目にすることと思います。この表記をURLといいます。 Communicator4.04(図96)のロケーションという欄にこ れを入力し、最後にEnterキーを押すとそのページが表示されます。
なお、打ち間違えたときは Backspaceキーで1文字消せます。
残念ながら1998年2月8日現在では、Communicator4.04のWWW日本語入力欄で 直接日本語を入力することはできません。Muleが必要になります。
- 日本語文の生成
Mule上で日本語文字列を作ります。 - 対象文字列の切り取り
Mule上の日本語文字列を、マウスで左ボタンドラッグすることで表示を反転さ せます。 - 対象文字列の張り付け
Communicator4.04の日本語文字列を入力したい欄にマウスカーソルを合わせ、 中ボタンをクリックします。
「ファイル」メニューから「終了」を選びます。