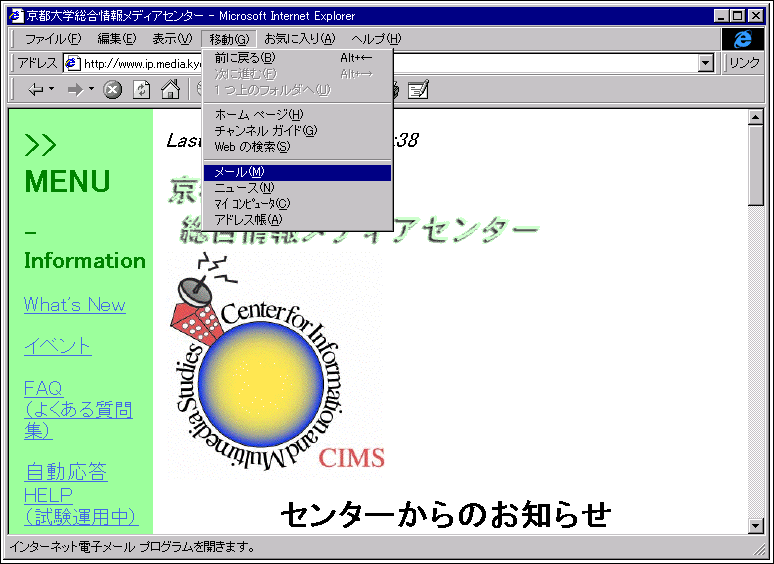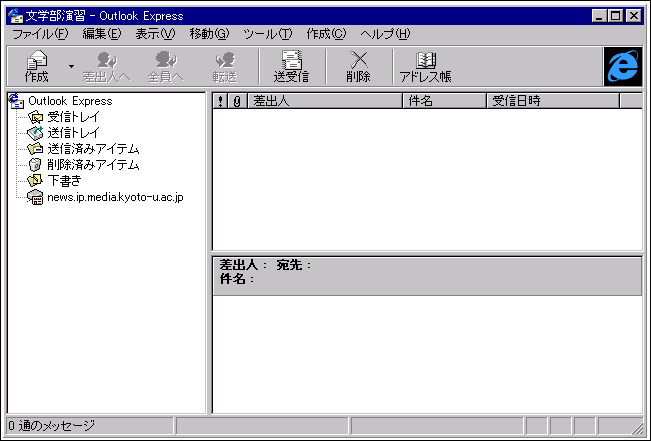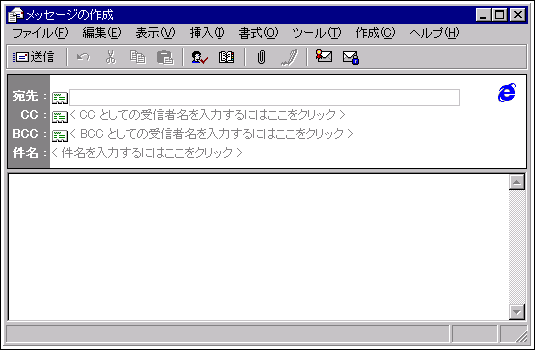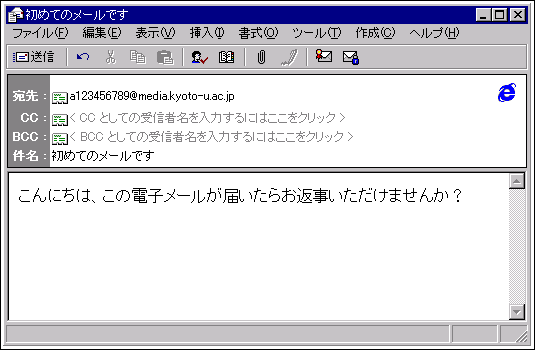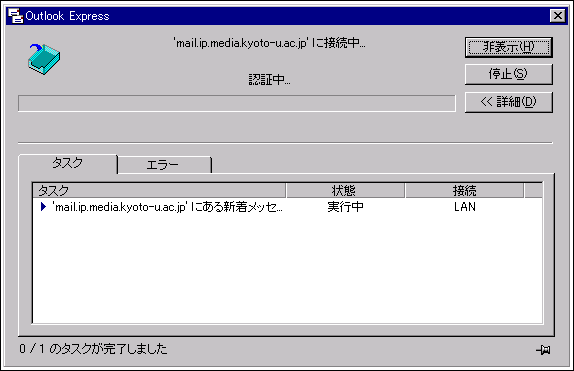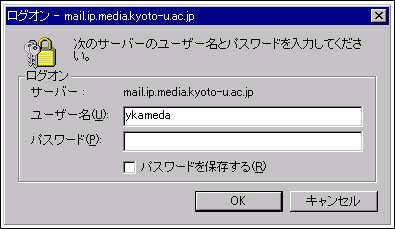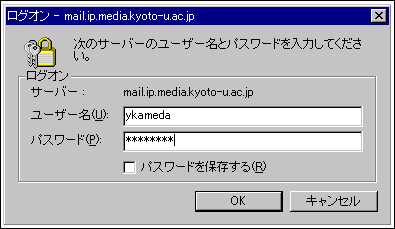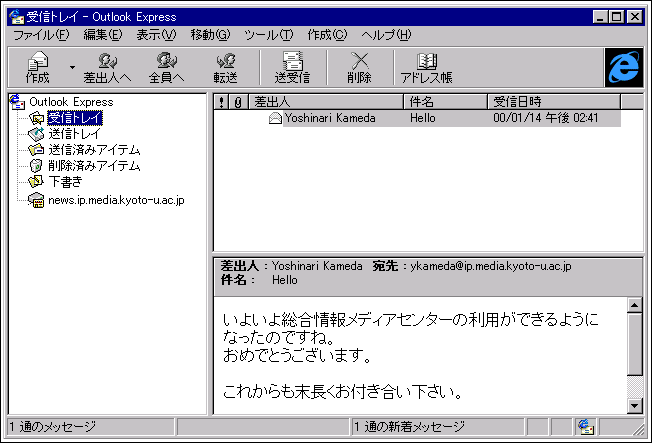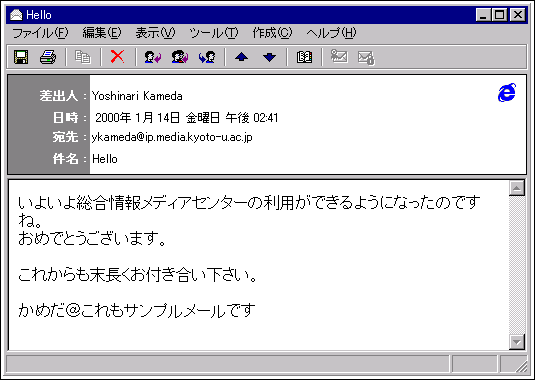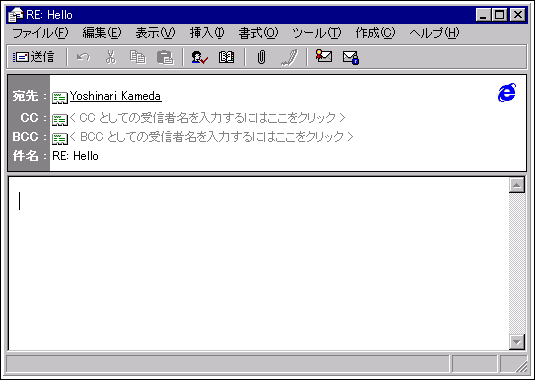Outlook Expressは、Internet Explorerのメニューから行います
(図![]() )。
図
)。
図![]() がOutlook Expressウィンドウです。
がOutlook Expressウィンドウです。
E-mailを送信したい場合、図![]() のウィンドウ内で、
「作成」ボタンをクリックします。すると、
図
のウィンドウ内で、
「作成」ボタンをクリックします。すると、
図![]() のような新規E-mail作成ウィンドウが現われます。
のような新規E-mail作成ウィンドウが現われます。
ここで、 さんへE-mailを送る場合、
図
さんへE-mailを送る場合、
図![]() のように文章を作成し、最後に左上の「送信」ボタンを
クリックします。
のように文章を作成し、最後に左上の「送信」ボタンを
クリックします。
![]() クリックするとこのウィンドウは消滅し、
送信したE-mailのコピーが念のため図
クリックするとこのウィンドウは消滅し、
送信したE-mailのコピーが念のため図![]() の
「送信済みアイテム」内に保存されます。
の
「送信済みアイテム」内に保存されます。
自分宛にE-mailが届いているかどうか確認するためには、
図![]() の「送受信」ボタンをクリックします。
ここでは、利用コードがykamedaという人
の「送受信」ボタンをクリックします。
ここでは、利用コードがykamedaという人
![]() の例です。
クリックすると図
の例です。
クリックすると図![]() のようなウィンドウが現われ、
続けてすぐに図
のようなウィンドウが現われ、
続けてすぐに図![]() のような利用者確認のための
ウィンドウが出現します。
のような利用者確認のための
ウィンドウが出現します。
ここで、図![]() のように、『UNIX計算機用のパスワード』を
入力します。
その後、「OK」ボタンをクリックすると受信処理が開始されます。
受信処理が終了すると、これらの一時的なウィンドウは消滅し、
図
のように、『UNIX計算機用のパスワード』を
入力します。
その後、「OK」ボタンをクリックすると受信処理が開始されます。
受信処理が終了すると、これらの一時的なウィンドウは消滅し、
図![]() のようなOutlook Expressウィンドウが残ります。
のようなOutlook Expressウィンドウが残ります。
図![]() において、「受信トレイ」をクリックすると、
これまでに受信したE-mailの一覧が右上に、
そのうちの一通が右下に表示されます
において、「受信トレイ」をクリックすると、
これまでに受信したE-mailの一覧が右上に、
そのうちの一通が右下に表示されます![]() 。
。
右上の受信したE-mailの一覧から一つを選んでダブルクリックすると、
図![]() のようにそのE-mailについての受信E-mailウィンドウが
現われます。
のようにそのE-mailについての受信E-mailウィンドウが
現われます。
受信したE-mailに返信したい場合は、
図![]() のウィンドウにおいて返信したいE-mailを
右上領域内の一覧からクリックしたあと、
「差出人へ」ボタンをクリックします。すると、
図
のウィンドウにおいて返信したいE-mailを
右上領域内の一覧からクリックしたあと、
「差出人へ」ボタンをクリックします。すると、
図![]() のような返信用E-mail作成ウィンドウが現われます。
のような返信用E-mail作成ウィンドウが現われます。
適当な文章を書いたあと、図![]() 左上の「送信」ボタンを
クリックすると、書いたE-mailが差出人に返信されます。また、返信E-mailの
コピーは念のため図
左上の「送信」ボタンを
クリックすると、書いたE-mailが差出人に返信されます。また、返信E-mailの
コピーは念のため図![]() の
「送信済みアイテム」内に保存されます。
の
「送信済みアイテム」内に保存されます。